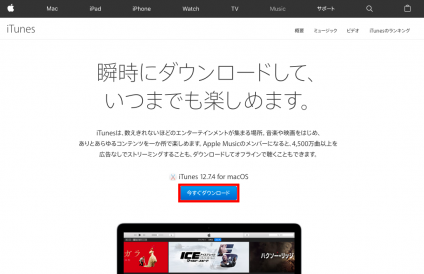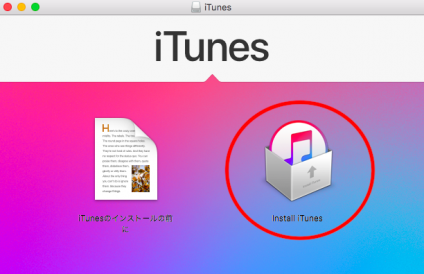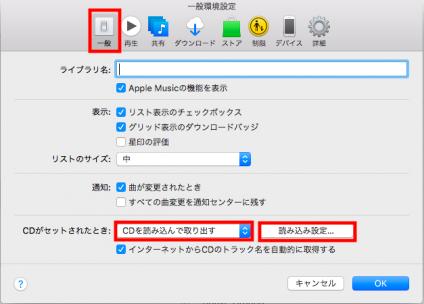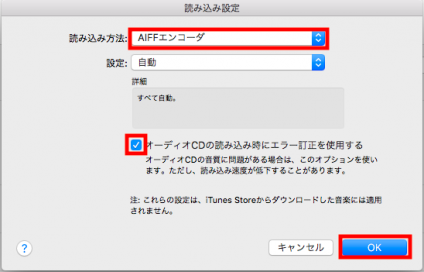CDを少しでも良い音質で聴きたい方に、
私が是非おすすめしたい方法があります。
それは、CDの音楽データを圧縮せずに
パソコンの内部記憶装置に取り込んで聴くことです。
いわゆる、PCオーディオと言われるものです。
私も音楽を聴く場合は音質にこだわりたい方で、
可能な限りいい音で音楽を楽しみたいといつも思っています。
パソコンに取り込むには「iTunes」
というソフトを使うのが最も簡単です。
そこで今回は、iTunesがなぜCDを高音質で再生出来るのかと、
iTunesへデータを取り込む方法についてお伝えします。
(最新のMac OSではiTunseがMusicへ統合されていますが、
Musicでも同様に高音質でCD音源を取り込むことができます。)
なお、CDの音楽データをパソコンに移すことを
「取り込む」
「インポートする」
「リッピングする」等と言いますが、
この記事では「インポートする」に統一してお伝えしていきます。
目次
iTunesはどうしてCDを高音質で再生する事が出来るのか?
iTunesはAppleが開発した音楽専用のソフトです。
Macのパソコンは素よりWindowsのパソコンでも
無料でダウンロードして使う事ができます。
このiTunesを使う事によりCDを高音質な音源にする事が出来るのです。
では、CDをどうして高音質にする事が出来るのか?
それは、CDプレーヤーで再生する場合
レーザーでデータを読み取るのですが、
読み取りに欠落を起こってしまうのです。
そして、100%の音源を再生する事ができなくなるからです。
そこで、iTunesの登場です。
iTunesでCDのデータをインポートする場合の設定を
無圧縮という設定にします。
そうすることによって、100%のデータを読み込む事が出来ます。
そして、再生時も全てのデータを高音質な音源で再生することができるのです。
それではiTunesのダウンロードの仕方を次に伝えしますね!
iTunesのダウンロードの仕方
説明はMacでの操作の仕方となりますが、基本的Windowsでも同じです。
iTunesのダウンロードはこちらから↓↓
iTunesのダウンロード
上記の「iTunesのダウンロード」をクリックしていただくと、下のようなAppleの公式サイトの画面となります。そして「今すぐダウンロード」をクリックします。
(Windowsは32ビット版と64ビット版の選択が有ります。)
そうしますと、iTunesのインストーラーがダウンロードされますのでクリックします。そして同意などを経てインストールが開始されます。
iTunesへ高音質でCDをインポートする設定の仕方
ここでもMacでの操作の仕方ですが、Windowsでも基本的には同じです。
iTunesの高音質のインポートの設定方法
①iTunesを開いて左上のメニューバーから
iTunes→環境設定→一般→
CDがセットされたときの「CDを読み込んで取り出す」を選択→
「読み込み設定」を選択
*「CDを読み込んで取り出す」に設定すると、
CDを入れると自動的にインポートが始まり、
終了すると自動でCDを取り出してくれるので便利です。
(Windowsでは左上のメニューバーから編集→環境設定→
一般→インポート設定となります。)
②次に読み込み設定の画面で「読み込み方法」を選択→
オーディオCDの読み込み時に「エラー訂正を使用する」にチェックを入れる
→OKで設定は終わりです。
後は、CDをでディスクに入れれば自動的にインポートが開始されます。
*「オーディオCDの読み込み時にエラー訂正を使用する」
にチェックを入れる事により100%のデータがPC内の記憶装置に
インポートする事が出来ます。
次に読み込み方式の選び方について解説します。
読み込み方式(エンコーダ)の選び方
上記のCDを読み込む時の読み込み設定の方法には、
次の5つの方式があります。
- AACエンコーダ(圧縮)
- AIFFエンコーダ(無圧縮)
- Apple Losslessエンコーダ(無圧縮)
- MP3エンコーダ(圧縮)
- WAVエンコーダ(無圧縮)
この中で無圧縮の
「AIFFエンコーダ」
「Apple Losslessエンコーダ」
「WAVエンコーダ」
の中から選択します。
各読み込み方式(エンコーダ)の違い
上記のエンコーダの違いを表にしてみました。
| エンコーダの方式 | 圧縮・無圧縮 | 主な特徴 |
|---|---|---|
| AAC | 圧縮(iTunesの標準フォーマット) | MP3と同等の圧縮できますが、MP3より高音質。 |
| AIFF | 無圧縮(Macの標準フォーマット) | 無圧縮なのでCDのデータをそのまま取り込む事が出来る。Windowsで使う場合は汎用性が劣る。 |
| Apple Lossless | 無圧縮(アップル製品のフォーマット) | アップルが開発したフォーマット。以前はApple製品でしか使う事が出来なかったが、現在は仕様が公開されて、Apple製品以外でも使用出来るようになった。可逆圧縮形式により、無圧縮形式よりデータ容量を抑える事が出来る。 |
| MP3 | 圧縮 | 一番有名なフォーマットで、あらゆる製品で使用出来るエンコード。ただし、圧縮しているので音質は劣化する。 |
| WAV | 無圧縮・Windowsの標準フォーマット | CDの音を劣化させず、そのまま取り込む事が出来る。ただし、iTunesではWAVタグの表示、編集はサポートされていない。 |
Apple製品だけしか使用しない方は「Apple Losslessエンコーダ」か
「AIFFエンコーダ」を選択します。
Apple製品だけではなく他の製品も使用する可能性がある場合は、
「WAVエンコーダ」を選択するのがいいではないかと思います。
iTunesに高音質でインポートした音源をどのように使うか?
iTunesにインポートした音源の活用方法について解説します。
活用の仕方は、
①PCのイヤホンジャックを使う
②USB-DACを使う
③ネットワークオーディオプレヤーを使う、
等の方法があります。
それでは、①イヤホンジャックを使う」から解説していきますね!
①イヤホンジャックを使う
パソコン又はパソコンと同期させたスマートフォンやタブレットの
イヤホンジャックからヘッドホンやアクティブスピーカーに繋いで
アナログ音源で音楽を聴く事ができます。
これはあまりお金をかけずにできる、一番簡単な方法です。
ただし、②、③の方法に比べてデジタル出力を通さない
アナログ出力では高音質は望めません。
やはり高音質を追求するには、
デジタル出力からアナログ変換する②、③となります。
②USB-DACを使う
USB-DACはデジタルデータを取り込んでアナログに変換する装置です。
価格はピンキリですが、扱いにくい面があるようです。
私が調べたところTEAC、マランツ、ラックスマン、DENON等の
各オーディオメーカーやコンピューターのメーカーから
様々な商品が提供されています。
あまりにも、商品数が多いのでスペックで判断して購入するのは勇気が入ります。
ですので、USB-DACはオーディオマニア向けかなあ〜と思っています。
お金をかけずにとりあえず、いい音でPCオーディオを楽しみたいという方は
③のネットワークオーディオプレーヤーがお薦めです。
③ネットワークオーディオプレーヤーを使う
ネットワークオーディオプレーヤーは、
USB-DAC同様オーディオメーカーが技術を結集して作っています。
ですのでオーディオとの親和性も高く導入し易いメリットがあります。
PCと既存のオーディオシステムにネットワークオーディオプレーヤーを追加すれば、
簡単にPCオーディオを楽しむ事ができます。
ネットワークオーディオプレーヤーは、
②のUSB-DACにWI-FI、Airplay、 ハイレゾ対応など
PCオーディオでやりたい事がほとんどできます。
ネットワークオーディオプレーヤーは高額の物もあります。
しかし、パイオニアのN-30やDENONのDNP-720SE等は
ヤフオクで1万円から2万円程度で落札できますので、
コストパフォーマンスも高いと思います。
私のオーディオ環境
私のオーディオの環境は、
アンプ、CDプレーヤー、レコードプレーヤー、スピーカーで
構成されているメインの物と、
リビングのAVアンプにサブウーハーご左右のスピーカーで構成した物や
ミニコンポが有ります。
PCオーディオの環境は、
①の方式で、タイムドメインminiというアンプ内臓スピーカーを
パソコンのイヤホンジャックに直接繋いでで聴いている状況です。
そこで、バージョンアップをしなければと思っていて、
今あるオーディオシステムに、
CDをインポートした音源とYouTubeの音楽を聴きたいなぁと思っています。
私のパソコンはMacbookを使っているのでAirplayが簡単に使える物が
一番いいのではないかと思っていました。
そして、プアーオーディオ推進の私ですので、
あまりお金をかけずにどうしたらいい音で音楽を楽しみめるか!
をいつも考えています。
そりょやーお金をかければいい音は簡単に追求できますよね!
そこで、価格を考慮し一番導入しやすいのは
ネットワークオーディオプレーヤー(中古)と思い
ヤフオクでの購入を考えています。
商品はパイオニアN-30や
DENONのDNP-720SEあたりを狙っています。
最新のMac OSでは、iTunesはMusicに統合されました
令和2年4月現在最新のOS Catalinaでは、
iTunesは無くなっており、変わりにMusicを使います。
では、MusicでのCDの取り込みの設定のしかたを解説します。
基本的には、iTunesと同様です。
まずは、Music(ミュージック)を開きます。
一番上のメニューの中から
ミュージックをクリック→
環境設定をクリック→
ファイルをクリック→
ライブラリへの追加時にファイルをMusic Mediaフォルダにコピーに
チェックを入れる→
その下の読み込み設定をクリック→
読み込み方式を選ぶ→
オーディオCDの読み込み時にエラー訂正を使用にチェックを入れて
OKをクリックする
以上で設定は完了です。
iTunesからMusicに変わった方でも上記のように設定していただければ
高音質にCD音源を取り込むことができます。
最後に
iTunesでの高音質でパソコン内にインポートすることと、
その音源をどうやって活かせば良いかについて書いてきました。
iTunesは無料で使えて設定の仕方によっては、
パソコンを高音質な音楽再生装置とすることができます。
いわゆるPCオーディオ化することができます。
最近は、家の事情でイヤホーンタイプの物やヘッドホンで聞く方も
増えていようです。
家電量販店の売場もかなり数の商品が展示されています。
逆に昔のような大型のアンプやスピーカー等は
ほとんど置いていないお店が多くなりました。
大きなスピーカーで音楽を楽しんでいた世代の方には
少し寂しい感じがしますよね!
でも、オーディオの世界は中古市場が充実しているんです。
リサイクルショップやヤフオク等では、アンプやスピーカー等の
中古オーディオが安く豊富に売られています。
今私が使っているアンプ、CDプレーヤーもヤフオクで落札した物を
使っています。
ですので現代は、昔より気軽にオーディオを楽しめる時代になっているのです。
昔オーディオを楽しんでいた方には、
また始めてみていただきたいなぁ~と思います。
その為にもローコストでできるPCオーディオはお薦めです。
別記事で、私が使っているPCオーディオのスピーカーについて
紹介している記事がありますので、よろしければそちらもご覧下さい。↓↓
PCオーディオ初心者におすすめなスピーカー!癒しのタイムドメイン