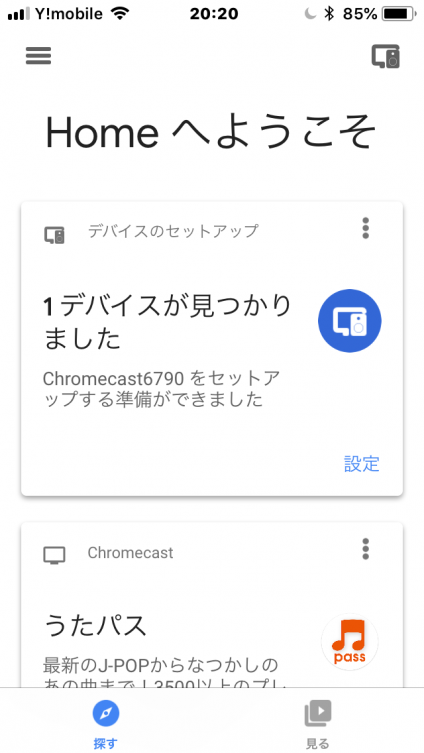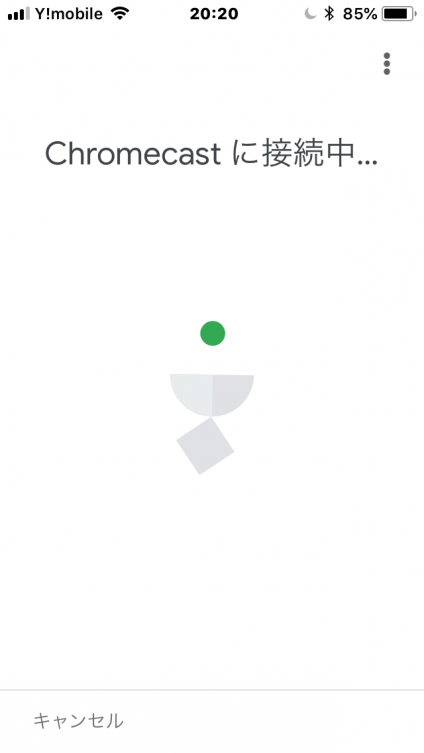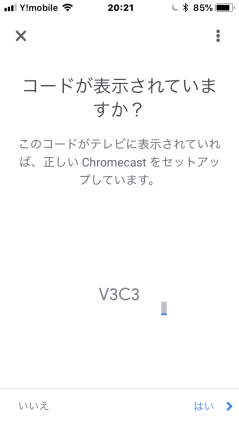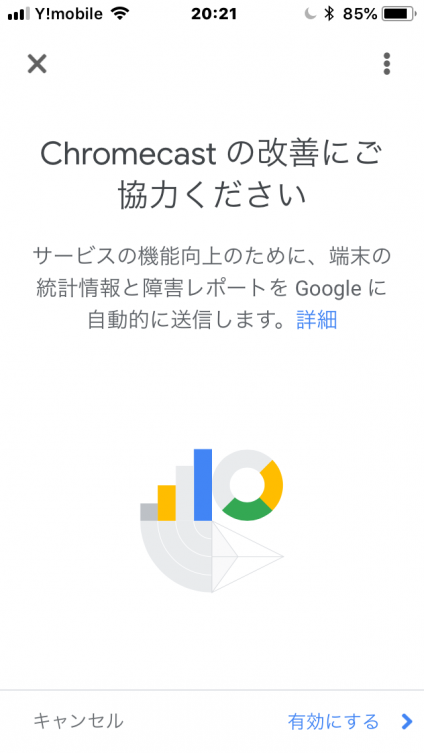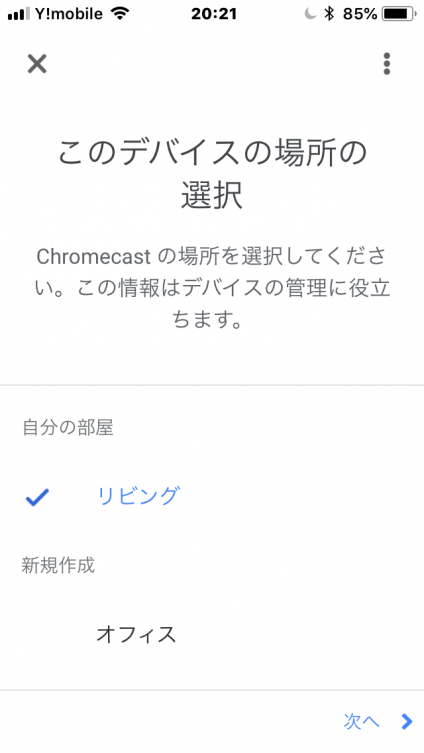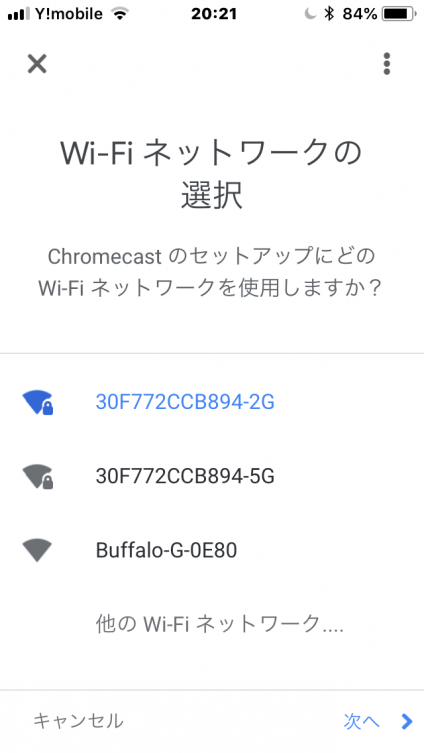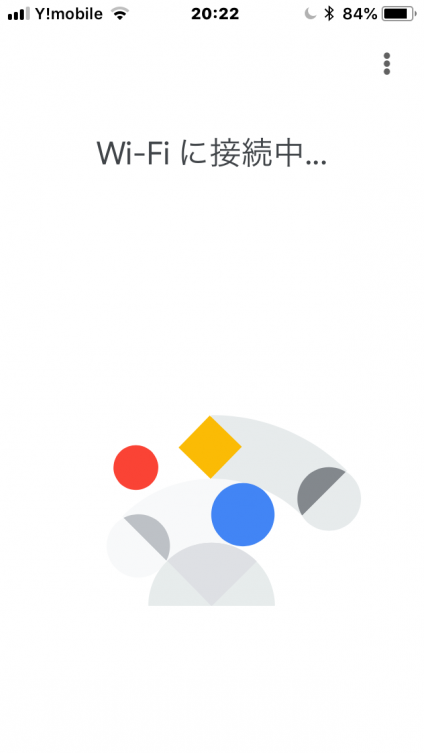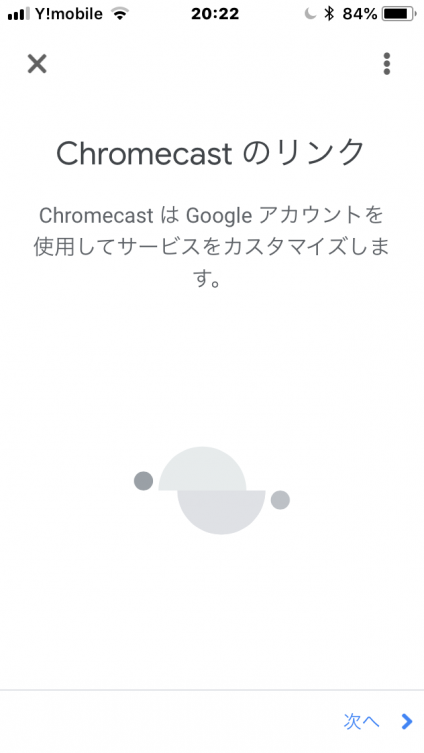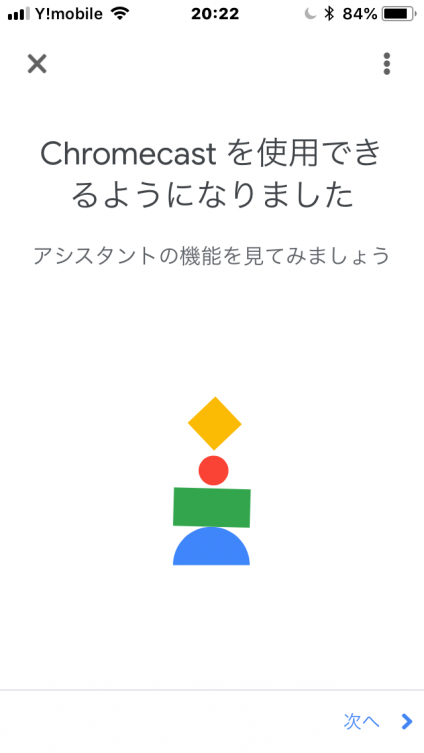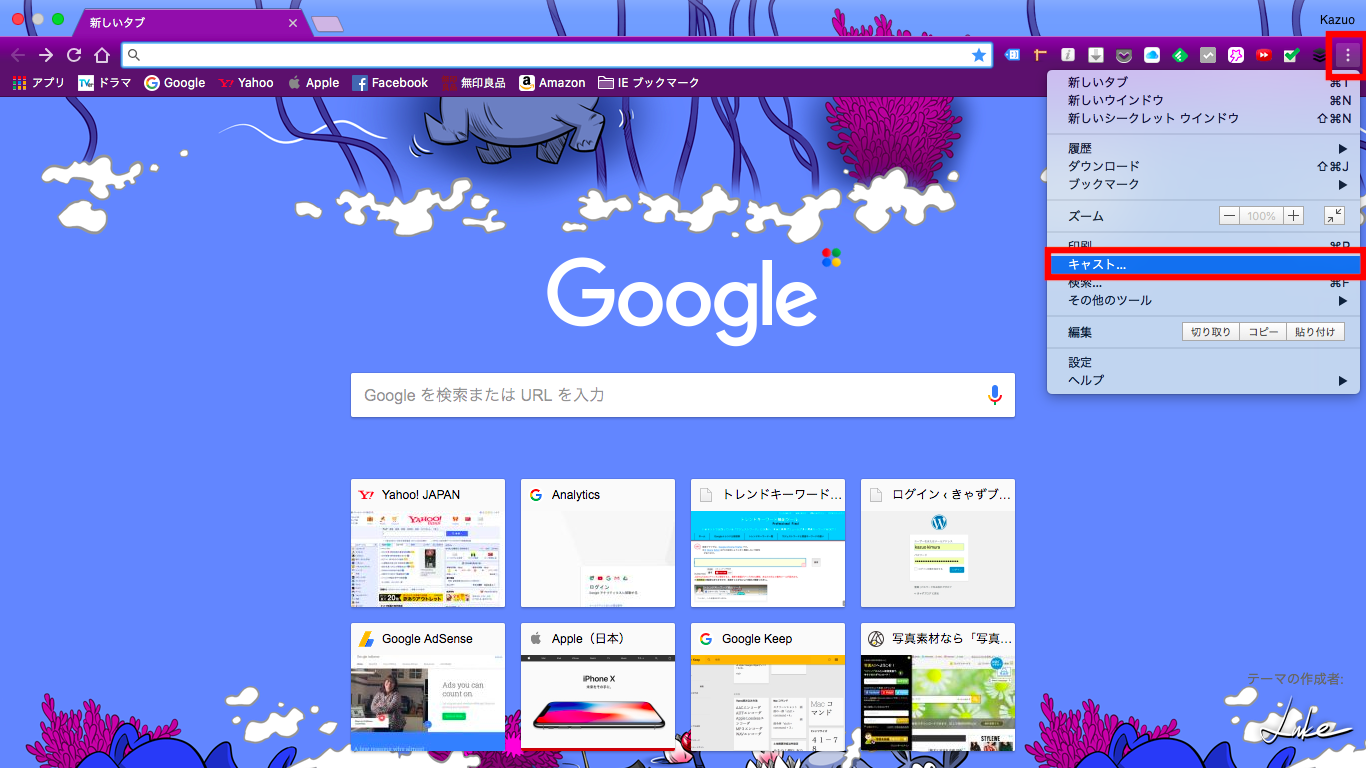最近購入したchromcastですが、
これがあると毎日、家に帰るのが楽しみになります。
このchromecastって商品は何なのかといいますと、
スマホやタブレット、パソコンの画面をテレビ画面に
映し出してくれる物なんです。
価格は、家電量販店等で5,000円程の商品です。
私は、リサイクルショップで3,000円程で買いました。
最近のリサイクルショップやヤフオク等で購入する物は、
ほとんど失敗がありませんね!
リサイクルショップでも、かなり厳しい商品チェックを
行っているのでしょう。
6ケ月もの保証を付けてもらいました。
そこで、この記事ではchromecastの設定方法について
お伝えしたいと思います。
まずは、chromecast とテレビの接続方法からお伝えしますね!
目次
chromecastとテレビの接続方法
まず、chromecastを使うために必要な物は
- スマートフォン・タブレットやパソコン
- HDMI端子の付いたテレビ
- WI-FI環境
となります。
HDMI端子は地デジ化以降のテレビにはほとんど付いています。
もし、不安な方は事前に確認して下さい。
*確認の仕方は、テレビの裏面等に「HDMI」と書かれた
差し込み口があればOKです。
chromecastとテレビの接続の仕方
①このchromecastから出ているHDMIの端子を
テレビのHDMIに差し込みます。
②USB端子を電源アダプターに挿入し
コンセントに差し込んでセッティグはOKです。
③そしてテレビの画面表示をHDMIの対応している画面にしておきます。
スマートフォンの設定の方法
今回の設定は、iPhoneでの設定方法について説明しますが、
Andoroidでも基本的な流れは同じですので了解下さい。
スマートフォンの設定の設定方法の流れ
- chromecastとテレビを接続して、
接続したHDMIの画面にしておきます。 - スマホに「Google Home」というアプリを
入れて立ち上げます。 - 「デバイスが見つかりました」と表示されたら
「設定」をタップします。 - テレビとスマホに表示されたコードが同じであれば
「はい」をタップします。 - 「chromecastの改善にご協力下さい」に意義なければ、
「有効にします」をタップします。 - 「デバイスの場所」の選択画面になったら、
選択して「次へ」をタップします。
(デバイスの場所は、
リビング等の使用する場所のことです。) - WI-FIを選択する画面になったら、
使用するWI-FIを選択してタップします。
(パスワードの入力をしなければならない場合もあります。) - WI-FIの接続完了したら、
次はchromecastのリンクの画面になります。「次へ」をタップするとGoogleアカウントが
表示されますので、
選択して「次へ」をタップします。 - 「chromecastを使用できるようになりました。」
の画面になったら、「次へ」をタップします。 - 「Homeへようこそ」と表示され
キャスト準備完了となります。 - あとは、YouTube等のアプリを開いて
キャストアイコンをタップすれば
キャストできるようになります。
それでは、設定方法の流れを個別に説明していきますね!
①まずは、iPhoneに
「Google Home」というアプリをAPPストアからダウンロードします。
そしてGoogle Homeをタップして起動させると
下の画面になりますので、真ん中右の青い設定をタップします。
②Chromecastに接続中の画面になります。
③次にテレビ画面に
iPhoneに出ているコードと同じコードが表示されていれば
「はい」をタップします。
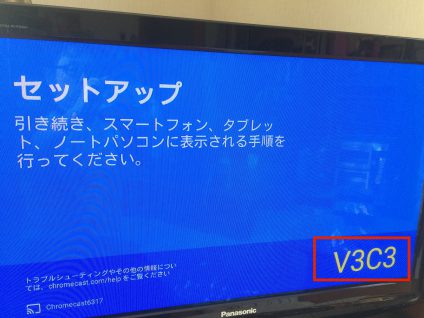
実際のテレビ画面の映像です。
④Chromecastの改善にご協力くださいの画面で
「有効」をタップします。
⑤デバイスの場所を選択
(私の場合一度設定しているので「リビング」という名称が出ています)
「リビング」をタップして「次へ」をタップします。
⑥Wi-Fiネットワークの選択の画面になります。
表示されているネットワークの中で
使用するネットワークをタップして「次へ」をタップします。
そして、次のページでパスワードの入力をして「次へ」をタップします。
⑦WI-FIに接続中の画面
⑧接続完了の画面
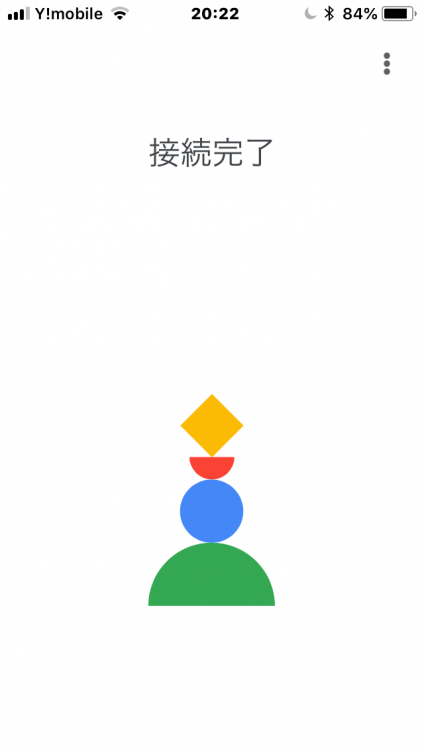
「次へ」をタップすると、
Googleアカウントが表示されますので
設定するアカウントを選んで「次へ」をタップします。
⑩Cromecastが使用できるようになりました。
「次へ」をタップします。
⑪Homeへようこそでキャスト準備完了です。
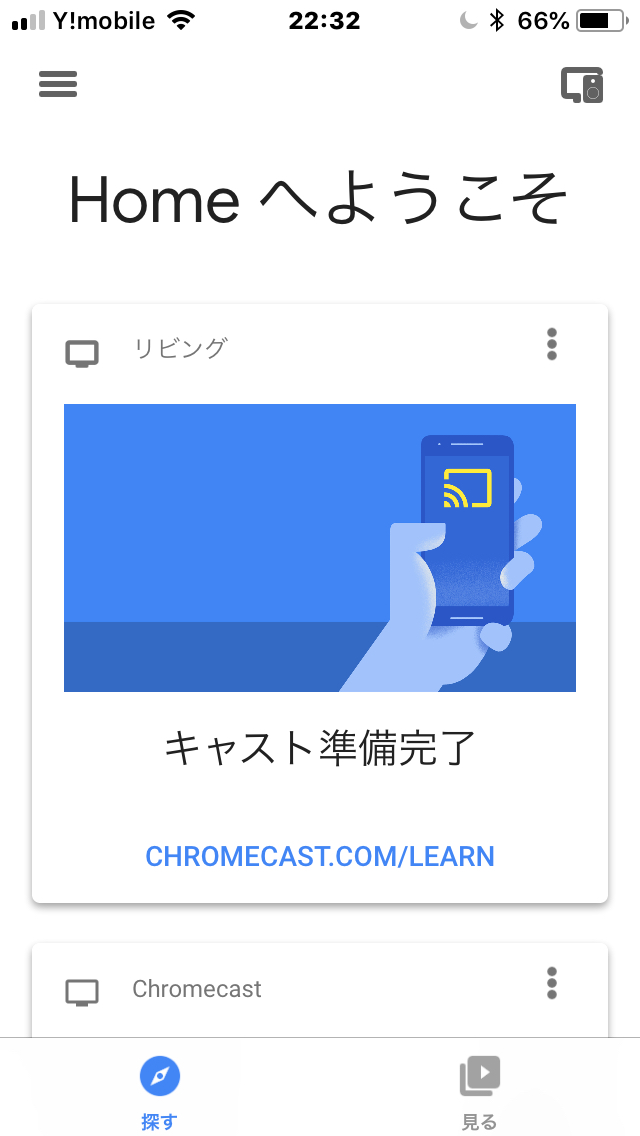
ご自分でキャストしたいYouTubeなどのアプリを起動させて
キャストアイコンをタップすればキャストできるようになります。
パソコンでの設定の方法
この設定はMacのノートブックでの設定方法ですが、
Windowsでも基本的には同じです。
まず、chromecastを使用するにあたっては、
ブラウザをGooglechromeにする必要があります。
もしダウンロードしていない方は
chromecastをダウンロードをしておいて下さい。
私はもともとGooglechromeを使っていましたので、
セッティングは簡単でした。
①右上の「設定」から「キャスト」をクリックする。
②次にキャストするデバイス(リビング等)が表示されますので
選択して「OK」をクリックすればキャストできるようになります。
③そしてYouTube等の自分で見たい動画を立ち上げます。
上の方にあるキャストアイコンをクリックして再生すれば
キャストすることが出来るようになります。
*私が初期設定した時は、
WI-FIのパスワードやテレビ画面に表示されるコードの選択を
しなくても設定できました。
でも、環境によっては設定が必要な場合もあると思われます。
最後に
chromecastの設定方法について説明をしてきました。
結局この記事を作成するに当たっては、
Mac、Windowsのパソコンに
スマホはiPhone、Andoroidと4つのデバイスを試す事になりました。
でもどのデバイスも手こずることなく、
スムースに設定する事ができたのは感激です。
こんなに、素晴らしい商品を他の方にも
使って欲しくてこの記事を書きました。
chromecast を使うと世界が変わって見えるかもしれません。
地デジしか見た事が無い方には衝撃的な商品になると思います。
もし、興味がありましたら是非chromecastを使ってみて下さい。
chromecastの設定については、お解りいただけたかと思います。
別記事でchromecastで「できること」と「できないこと」について
書いた記事がありますので、よろしければそちらも御覧ください。↓↓
「chromecastで「できること」と「できないこと」って何?」