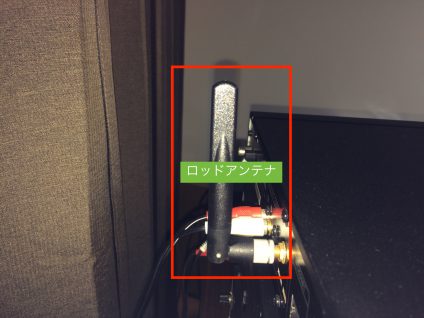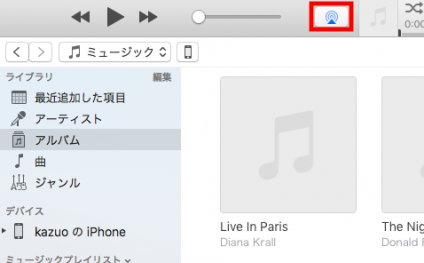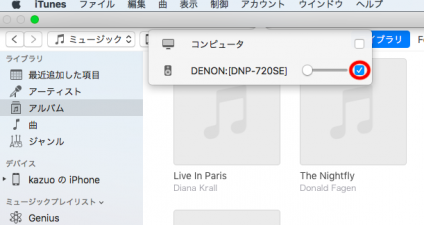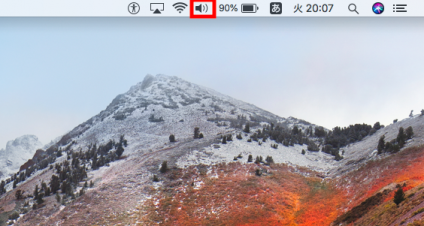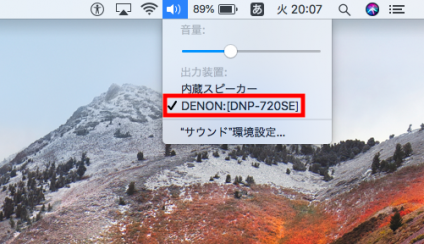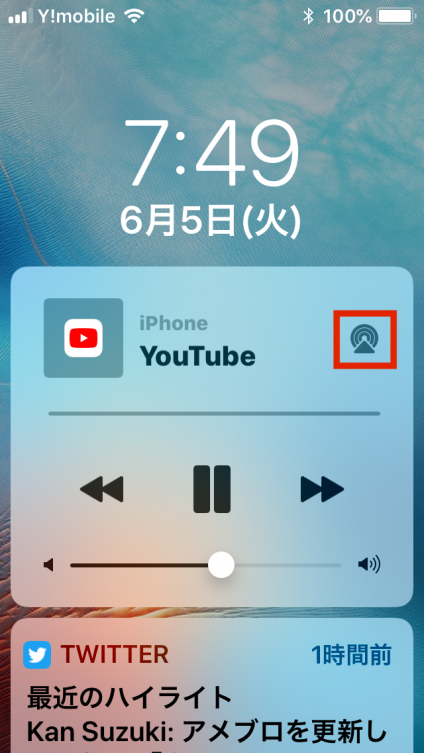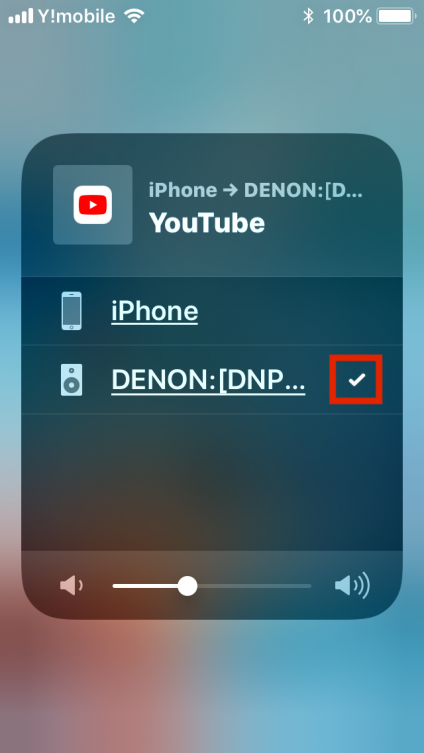ヤフーオークションでDENON DNP-720SE
(ネットワークオーディオプレーヤー)を、
先日購入しました。
早く聴いてみたくて、アンプと接続してWi-Fiも設定したり、
スマホにアプリを入れたり色々イジってみましたが
肝心の音が出てくれません。
やはり中古だからか?・・・・・
そんな、私と同じような状況に陥った方も
いらっしゃるのではないかと思います。
中古は、少し不安ですよね!
いくら、前使っていた方が問題なく使っていたとしても、
環境によっては使えない場合もあったりするものです。
そこで、DNP-720SEの新品や中古を購入して初期設定でお困りな方に、
上手に設定できる方法をお伝えしたいと思います。
目次
DNP-720SEの初期化の方法
なかなか、音が出ずにネット検索を色々してみましたが
思うように行きませんでした。
その日は日曜日でしたので、翌日DENONのサポートに電話をしてみました。
症状を話したら、「まずは初期化を試してみてはいかがでしょうか?」
との回答がありまた。
そしてサポートのアドバイスの通り「初期化」をすることによって
直ぐ使えるようになりました。
それでは、「初期化」のしかたについてお伝えします。
初期化の方法
1.電源コードをコンセントから抜きます。
2.<SOURCE>ボタンと<▶/┃┃ENTER>ボタンを同時に押しながら、
電源プラグをコンセントに差し込みます。
3.電源表示が緑色に点灯したら、ボタンから指を離します。
(ディスプレイに「initialized」と表示されればOKです。
表示されない場合は、再度1からやり直しとなります。)
という事で、本機を初期化することによって
使えるようになると思いますのでお試し下さい。
それでは、DNP-720SEの主な設定の仕方についても
説明してみたいと思います。
Wi-Fiの設定方法
まずは、Wi-Fiの設定方法からお伝えします。
Wi-Fiの設定方法
1.Wi-Fi用のロッドアンテナを本機に取り付けます。
2.本機の電源を入れ、[SOURCE]ボタンを押し[△▽]で[MENU]を選びます。
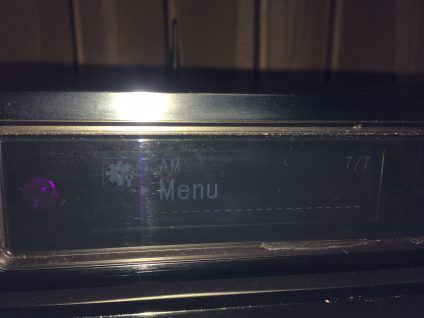
[Menu]の画面
3.[△▽]で[MENU]の中から『Network』を選びます。
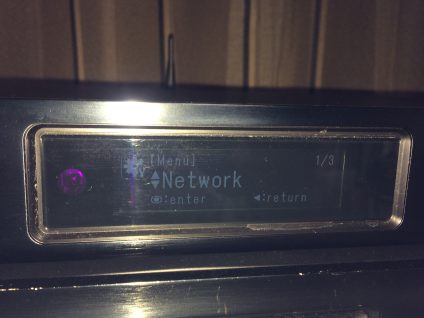
[Menu]の中の『Network』の画面
4.『Network』の中の「First Setup」→「Connection」を選びます。
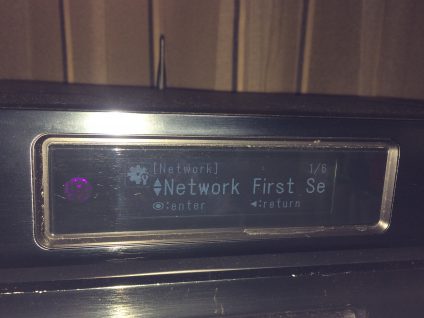
『Network』のFirst Setupの画面
5.次に「Wireless」を選びます。
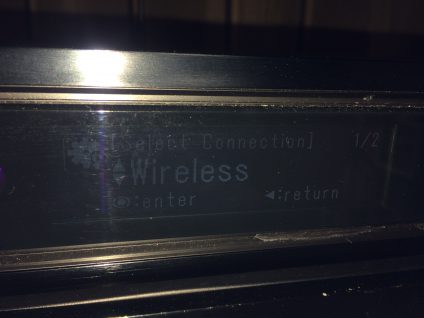
『Connection』Wirelessの画面
6.「Search Access Point」を選びます。
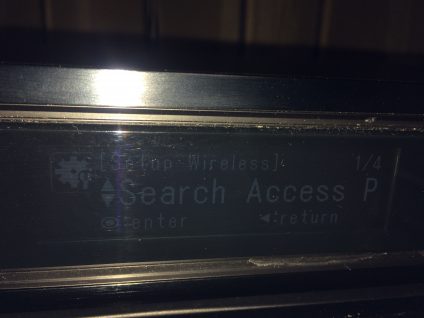
『Search Access』の画面
7.自宅のアクセスポイントが表示されますので、使用するアクセスポイントを選びます。

『Access Point』が表示されます。
8.パスワード(Key)の入力要求画面です。

『Key』の画面
9.リモコンを使ってパスワードを入力します。
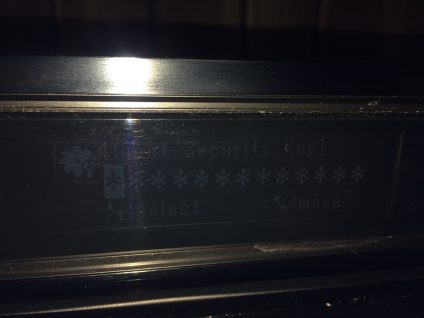
パスワードの入力画面
10.「Connectiog」アクセスポイントに接続中の画面です。
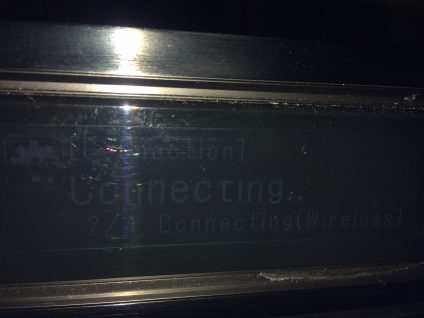
『Connecting』の画面
11.最後に『Succeed』と表示されればWi-Fi接続完了です。
Wi-Fiに繋がれば、MacやiPhoneからネットワークオーディオを使うことができるようになります。
それでは、次からはMacやiPhone側の設定方法についてお伝えしたいと思います。
(DENONサポートに確認したところ、
Windowsのパソコンや
Andoridのスマートフォンに対応しているアプリが無いとの事でした。
ですので説明はApple製品のみの説明となります。)
MacやiPhone側の設定方法
まずは、Macに取り込んだCDを聴く設定方法についてお伝えします。
『AirPlay』でMacに取り込んだCDを聴く設定方法
Wi-Fiの設定が済んだら次は音楽を聴くことが出来るようになります。
MacでiTunesに取り込んだCD音源を、
「AirPlay」を使って聴く設定の方法についてお伝えします。
「AirPlay」でMacに取り込んだCDを聴く設定方法
1.Wi-Fi用のロッドアンテナを本機に取り付けます。
2.本機の電源を入れ、MacのパソコンでiTunesを立ち上げます。
3.iTunesの左上のボリューム変更のバーの右側のスピーカーのアイコンを
クリック又はタップします。(現在は、Musicで行います)
4.「コンピューター」か「DNP-720SE」の選択のチェックボックスがありますので、
DNP-720SEにチェックします。
後は、聴きたい音楽を再生してスピーカーから音が出れば設定OKです。
このAirPlayは、音が非常にいいんですよ!
ケーブルを通していないので、素材による音の影響がないからなんですよ!
ただ、WindowsのパソコンでもiTunesを使うことができるんですが、
「AirPlay」の機能が無いので使えないのは残念ですね!
「AirPlay」でMacの音をオーディオ機器で聴く設定方法
こちらも、Mac限定となります。
Macの内臓スピーカーから出るすべての音をオーディオ機器から出す設定方法です。
例えば、YouTubeの音や、Radikoでも何でも
Macの内蔵スピーカーから出る音をオーディオ機器から出す事ができます。
設定は簡単ですよ!
「AirPlay」でMacの音をオーディオ機器で聴く設定方法
1.Wi-Fi用のロッドアンテナを本機に取り付けます。
2.本機の電源を入れ、Macを立ち上げます。
3.Macのスタート画面の右上の方のスピーカーアイコンを
クリック又はタップします。
4.下のダイヤログボックスのように
「内臓スピーカー」か「DENON:[DNP-720SE]」の選択が
出て来ますので、「DENON:[DNP-720SE]」を選択します。
後は、YouTubeでも、Radikoでも内臓スピーカーで出る音は
すべてオーディオから出るようになります。
*オーディオから出ている音を解除する場合は、
4番目の選択を「内臓スピーカー」に変更するだけで出来ます。
それでは、このMacで出来ることをiPhoneでも出来るのでしょうか?
実は、iPhoneでも同じようにできる方法があるのです!
iPhoneの音をオーディオ機器で聴く設定方法
iPhoneの音をオーディオ機器から出す事ができれば、
より手軽に音楽を楽しむ事が出来ますよね!
それでは、その設定方法をお知らせします。
iPhoneの音をオーディオ機器で聴く設定方法
1.Wi-Fi用のロッドアンテナを本機に取り付けます。
2.本機の電源を入れ、iPhoneを立ち上げます。
3.画面の上から下の方へ人差指でスクロールすると、
下のような音量設定の画面が出てきます。
そして、赤で囲んだスピーカーのアイコンをタップします。
4.次に、下の画像のような
「内臓スピーカー」か「DENON:[DNP-720SE]」
の選択の場面が出てきますので、「DENON:[DNP-720SE]」
をタップします。
後は、YouTubeでも、Radikoでも内臓スピーカーで出る音は
すべてオーディオから出るようになります。
こんな感じで、設定は簡単です。
このDNP-720SEにもVTunerというインターネットラジオ機能はついていますが、
使い勝手がいいのはスマホのラジオアプリをオーディオ機器で聴く方が簡単です。
国内のFM局の多くが何らかのラジオアプリで聴くことができますのでおすすめです。
このラジオアプリについては別記事で書いていますので、
そちらを参考にしてみて下さい。↓↓
スマラーとは最新スマホ活用スタイル!おすすめアプリと共にご紹介
最後に
このネットワークオーディオプレーヤーDENON DNP-720SEは
届いてからまだ2週間位しか経っていませんが、
買ってよかったと思っています。
当初初期設定が出来ず戸惑いましたが、「初期化」の方法を知ってからは
問題がなく使用することが出来るようになりました。
MacからもiPhoneやiPadからも簡単に「AirPlay」を使って
オーディオ機器から音を出すことができるようになって幸せです。
それも、1万円程度の出費でPCオーディを楽しむことが出来るんですから・・・
それでは、DENON DNP-720SEの初期設定が出来た方は、
PCオーディオの世界をどんどん楽しんで下さい!
別記事でネートワークオーディオプレーヤーとDNP-720SE
について書いた記事がありますので、よろしければそちらもご覧下さい。↓↓
ネットワークオーディオプレーヤーって何?私が購入した商品もご紹介