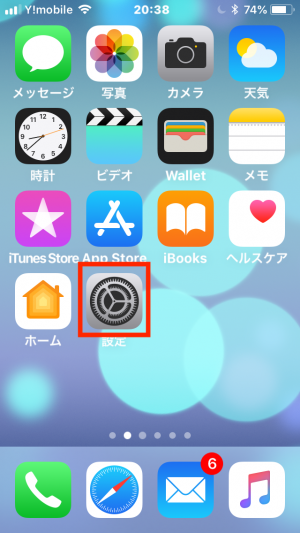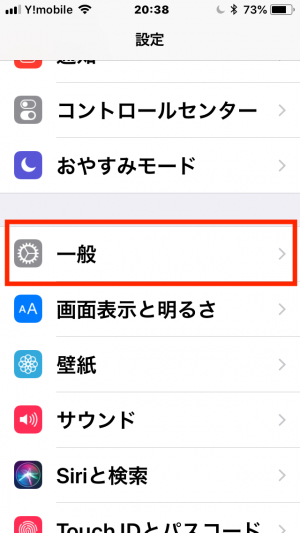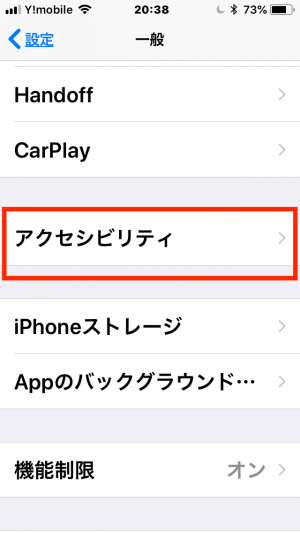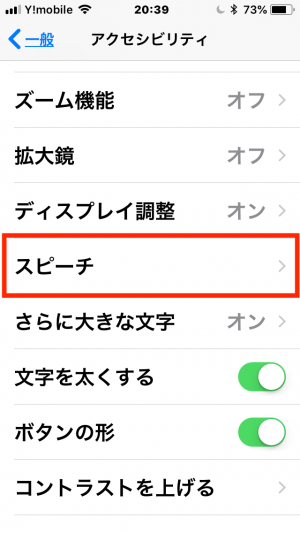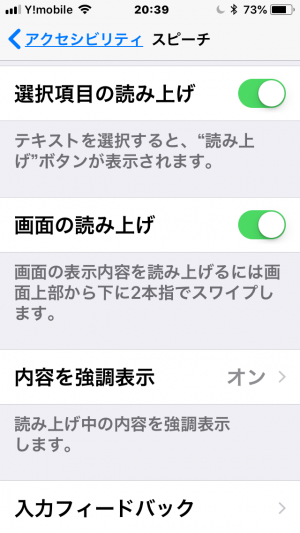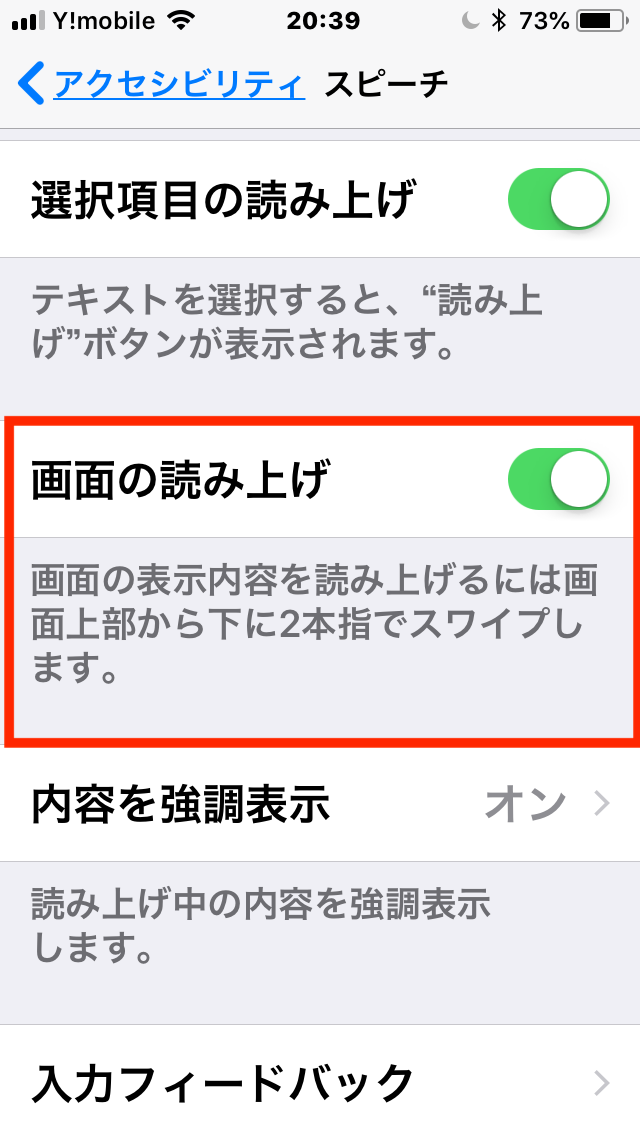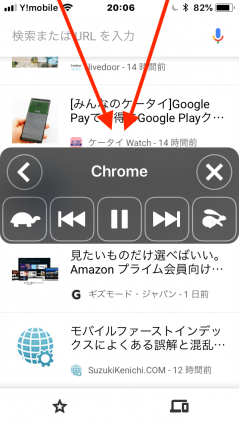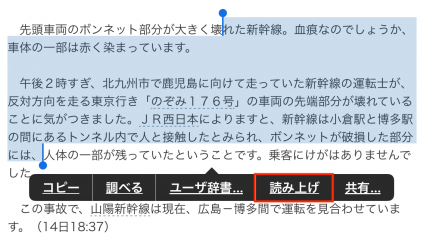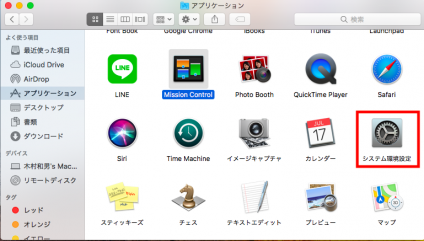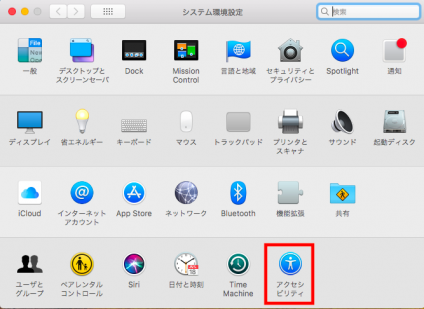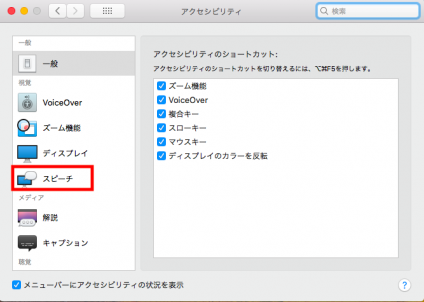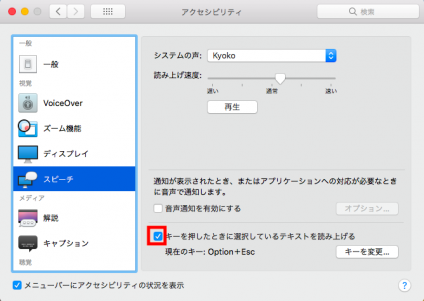iPhoneやMacにある読み上げ機能の
『スピーチ』って知ってますか?
私は、このスピーチを使うまでは未読のメールで
ボックスがいっぱいでした。
でもこの機能を使うようになってからは未読がなくなりました。
仕事をしながら又はスキマ時間にメールを音声で
聞くことができるからなんです。
この機能は、メールだけではなくブラウザ上のテキストや
ネットブックなどの本も読み上げてくれる優れものです。
忙しいビジネスマンや学生さんには打って付けのこの機能!
しかも、元々iPhoneやMacに備わっている機能ですので
無料で使えるんです。
こんな便利で、無料で使える機能をあなたにも
知ってもらいたいと思って記事にしました。
ただし、利用するには少しコツがあります。
簡単なコツを覚えるだけで
この便利で驚きの機能を使えるようになりますので
この機能(スピーチ)の設定の仕方などをご紹介していきます。
まずは、基本的な設定のしかたからお伝えします。
目次
iPhoneスピーチの基本的な設定のしかた
設定は、難しいことはなく一度設定をした後は
読み上げを開始した停止したりするのは
画面上アイコン等で簡単に操作ができるようになります。
それでは、設定のしかたをご案内しますね!
①『設定』をタップ
②『一般』をタップ
③『アクセシビリティ』をタップ
④『スピーチ』をタップ
⑤『選択項目の読み上げ』と『画面の読み上げ』を有効にして、『内容強調表示』をオンにします。
⑥以上で設定は終了です。
*速度の設定項目もありますが
これはご自身で聴きやすい速度に後からでも調整して下さい。
それでは、具体的なiPhoneスピーチの使い方に移っていきますが
使い方には2つの方法があります。まずは1つ目からご紹介しますね。
iPhoneスピーチの使い方−1
iPhoneスピーチの使い方の一つ目は画面をスワイプする方法です。
この機能は、下の画像の赤枠の説明書きのように
「画面上部から下に2本指でスワイプすれば開始されます。」とあります。
ところが、何度やってもなかなか上手くいきません!
折角楽しみにしていた機能が使えないなんて?
なんてこった・・・・・
と思いながらも、調べてやっとわかりました。
これは、液晶画面だけをスワイプしてもダメで、
ベゼルとよばれる外枠上部から画面内側に向かって
2本指でスワイプしなければダメなのです。
そして、スワイプして上の画像のようなグレーのアイコンがで出てくれば
読み上げが上から自動的に開始されます。
そして、このアイコンでスピード調節やストップ、戻し、送り等を
操作することができます。
次は、二つ目を紹介しますね。
iPhoneスピーチの使い方−2
二つ目は、選択したテキストを読み上げる方法になります。
まずは読み上げたいテキストを立ち上げます。
(ここでは、Yahooニュースから)
画面を1本指で長押しして選択バーを出します。読みたい部分を選択して「読み上げ」をタップすれば読み上げが開始されます。
この選択に「全選択」とう項目が出た場合には全選択をタップして
「読み上げ」をタップすればテキストの全ての読み上げが開始されます。
こんな感じで簡単に読み上げ機能を使うことができます。
では、おまけでMacの設定のしかたもお知らせしますね!
おまけ:Macでスピーチの設定のしかた
Macでも基本的に設定する項目は、iPhoneとほぼ同様です。
①『システム環境設定』をタップ又はクリックします。
②『アクセシビリティ』をタップ又は、クリックします。
③『スピーチ』をタップ又はクリックします。
④『 キーを押したときに選択しているテキストを読み上げる』
にチェックを入れて設定は完了です。
⑤読み上げ開始のしかた
読みたいテキストを立ち上げます。
例えば、メールやウェブ上のテキスト、キンドル等の本などでも
大丈夫です。
でも、中には読み上げてくれない物もたまにはあったりします。
では、読みたい部分を選択します。
「command」+「A」ですべてのテキストを選択してくれます。
そして、右クリックをして「スピーチ」➡「読み上げ開始」を
タップ又はクリックすれば読み上げが開始されます。
又、テキストを選択して
「option」+「esc」を同時押しで読み上げが開始されます。
読み上げを解除する場合にも「option」+「esc」を
あ2同時押しで解除することができます。
読み上げ機能スピーチを使ってみて
iPhoneでは、スワイプする方法が判ってからは
スワイプの方が使いやすくなりました。
ブラウザはGoogle Clorme、Yohoo、Safariいずれも
スワイプでテキスト読み上げに成功しました。
逆に使い方2の選択する方法ではブラウザは使えませんでした。
(選択自体ができない。)
メール関係は、Gmail、iCloud、メッセージなどは
スワイプ、選択する方法のどちらも使えます。
結局使いやすいのは、スワイプする方が何でも使えて便利ですね!
Macでは、コマンドで開始させる方法と
右クリックをする方法がありますが使い勝手は同じような感じだと思います。
最後に
iPhoneやMacには「VoiceOver」という読み上げ機能もあります。
そちらも以前試してみたのですが、使いづらいの一言。
どこが駄目なのか?って言うとiPhoneの場合は、
すべての操作が変わってしまい
私は通常の使用に支障が出てしまいました。
慣れればいいのかもしれませんが
何らかの操作をする度に音声が発せられてうるさいんです。
パスコードを入力するにしても1文字を入力するには
2回づつタップしなければなりません。
あまりにもわずらわしくてこの機能はオフにしてしまいました。
あ~読み上げ機能って使えないじゃん!
と思いながらしばらく放置していたんです。
しばらく経ってMacの右クリックをしたら
「スピーチ」という文字が出てきて選択すると
「読み上げ開始」と「読み上げ停止」という選択がありました。
使ってみるとテキストを読み上げてくれるではありませんか?
少し感動してずっと読み上げてくれている本を聴いていました。
あ、この機能はiPhoneにもあればいいなぁ~と思い
探してみたらあったのです。
技術の進化は凄いですね!
この読み上げ機能って非常に優れた機能だと思います。
こんな優れた機能を知らないのは損ですよね!
この記事を読まれた方は
是非使ってみて良ければどんどん広めていただきたいと思います。
まだ、Kindleは購入していないのですが
iPhoneのKindleアプリはこの読み上げ機能が使えれるようです。
今度はKindle本を購入して試してみたいと思っています。
貴重な読書の時間を効率的にできるのこの読み上げ機能(スピーチ)は
自分を飛躍的に向上させることができる必須アイテムになると思います。
興味のある方はお試し下さい!